役所や企業の申請書なんかがPDFで配布されたりしますよね?
手書きが死ぬほど嫌いな私は無理やりパソコンで編集します。
今回はその一部をご紹介します。
Wordで編集
なんのセキュリティもかけられていないPDFならMicrosoft Wordで編集できます。
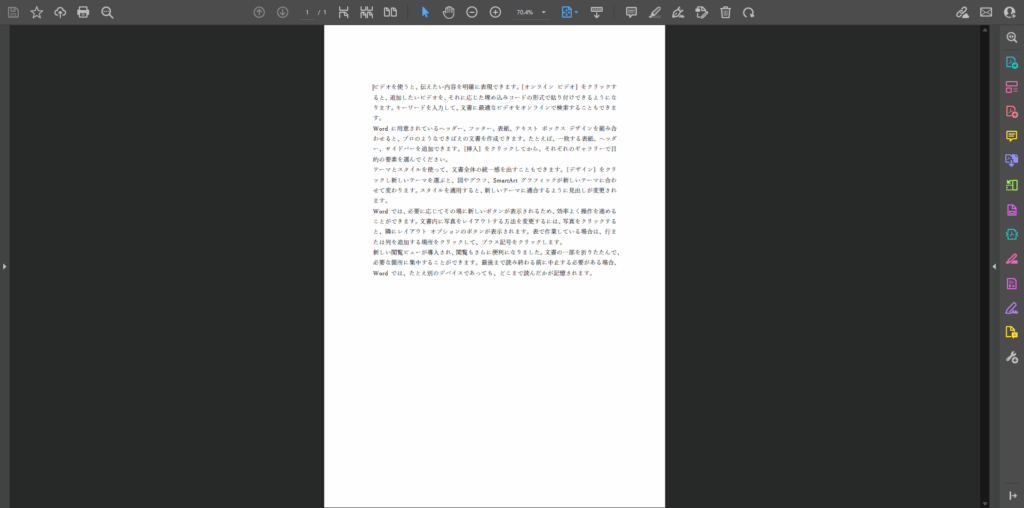
こんなPDFファイルがあったとして、
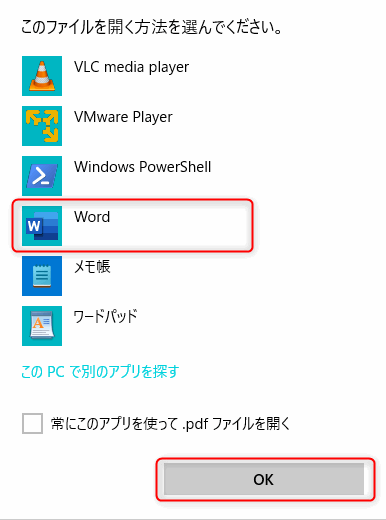
右クリックのメニューから「このプログラムで開く」→「Word」を選択すれば、
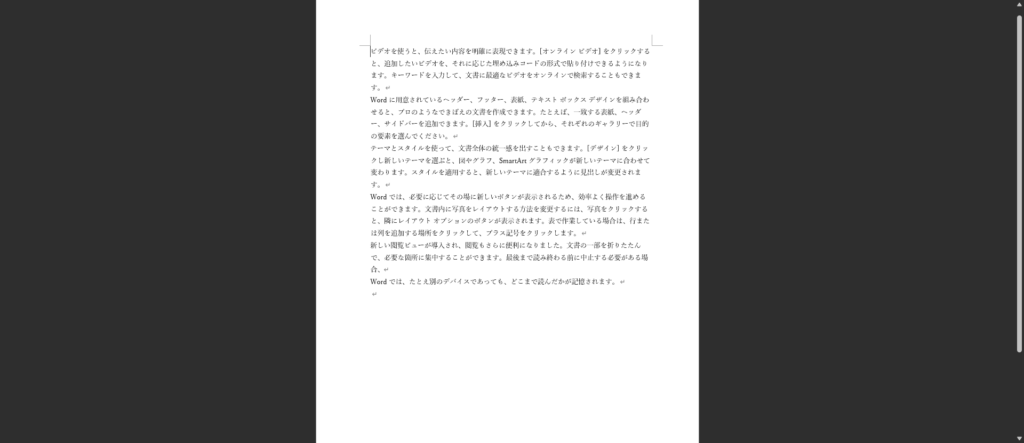
こんな感じでWord文書として編集できます。
コピペで編集
まあ上記のような文字のみのPDFなら
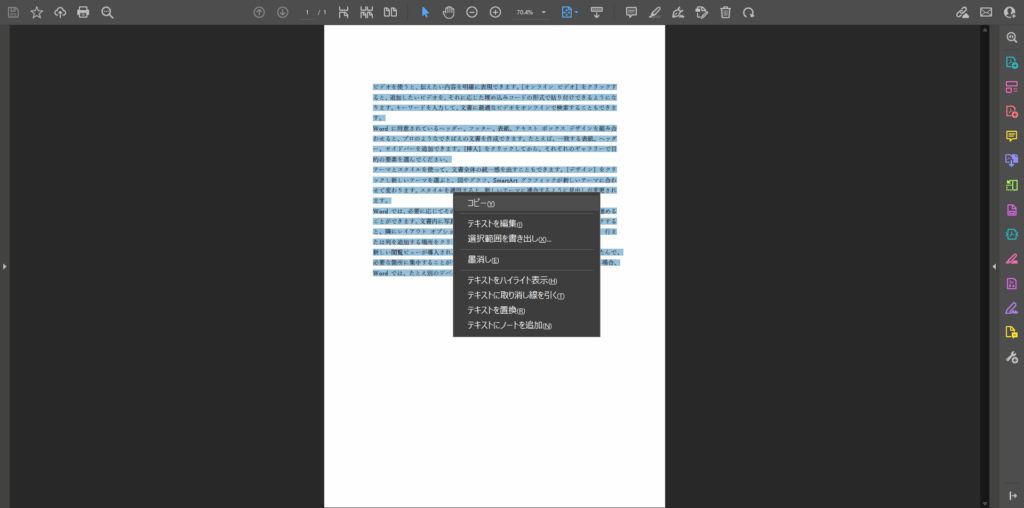
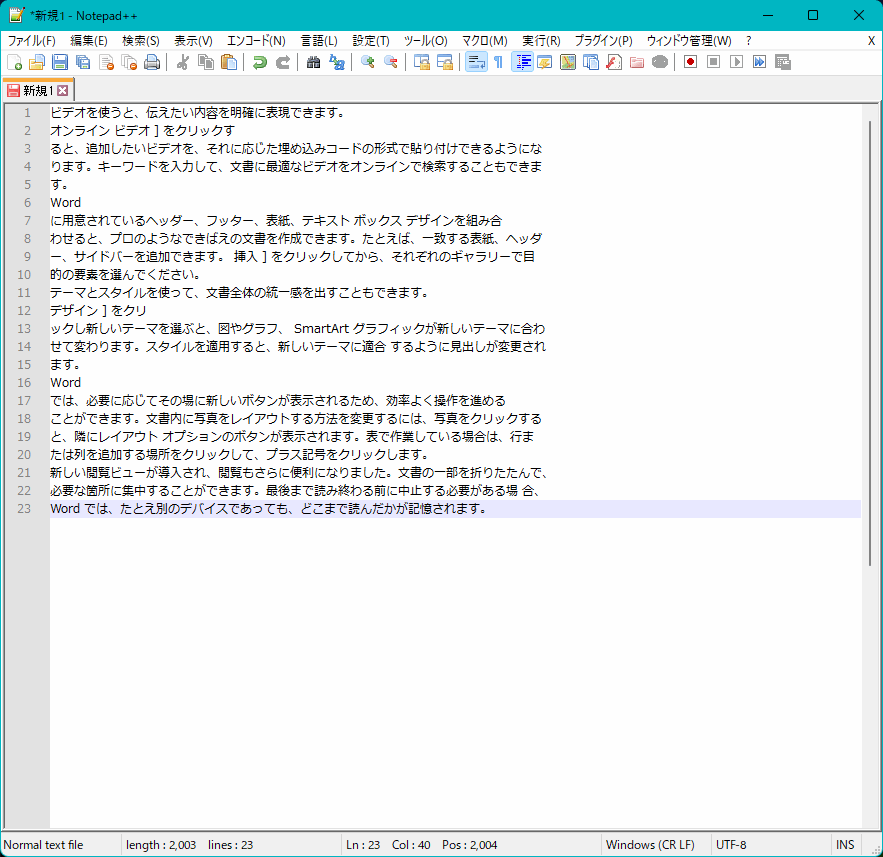
テキストをコピーしてメモ帳にでも貼り付ければ編集できます。
なんの意味があるかはわかりませんが。
アプリでテキスト化
一応作ったので載せておきますが、
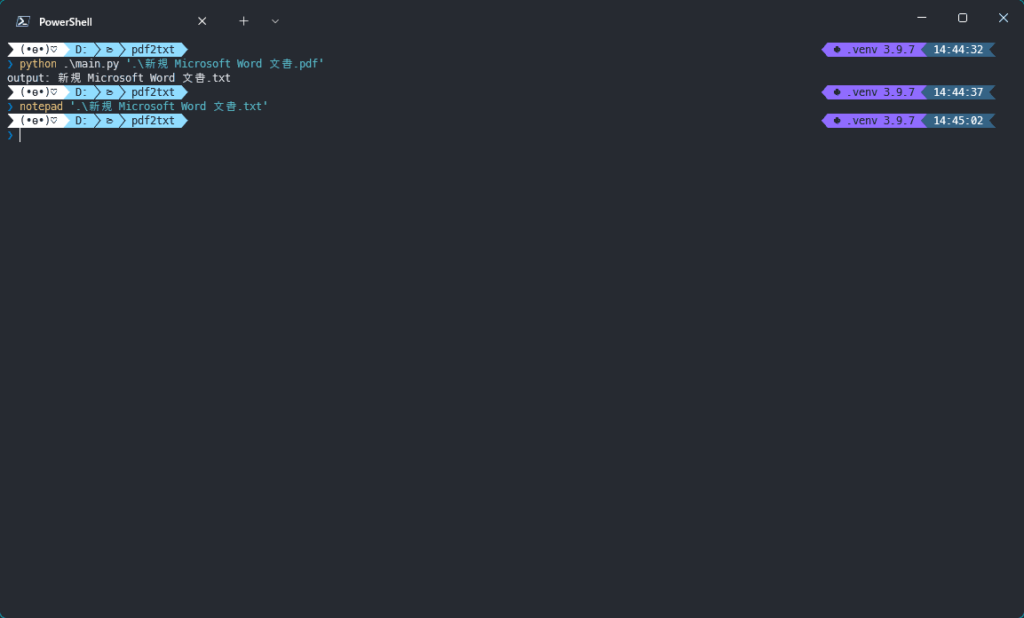
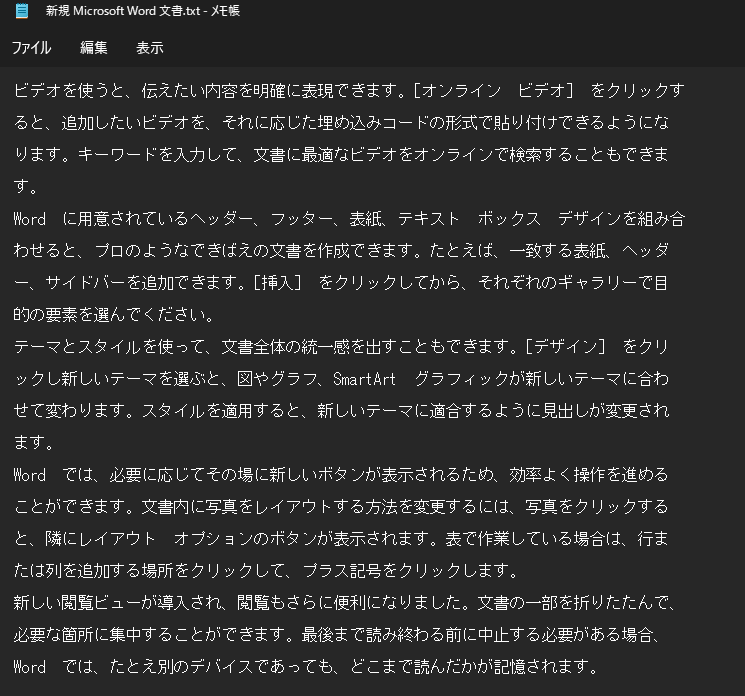
これならコピペで十分ですね。
Adobe Acrobat Reader DC で編集
そしてこちらが本命。
PDFは編集不可だったり、(以下は安来市委任状を引用)
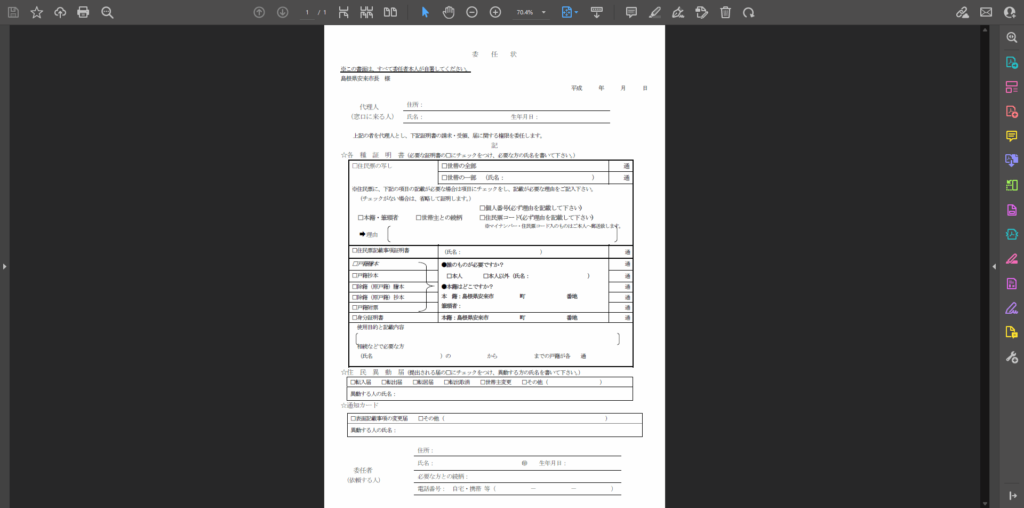
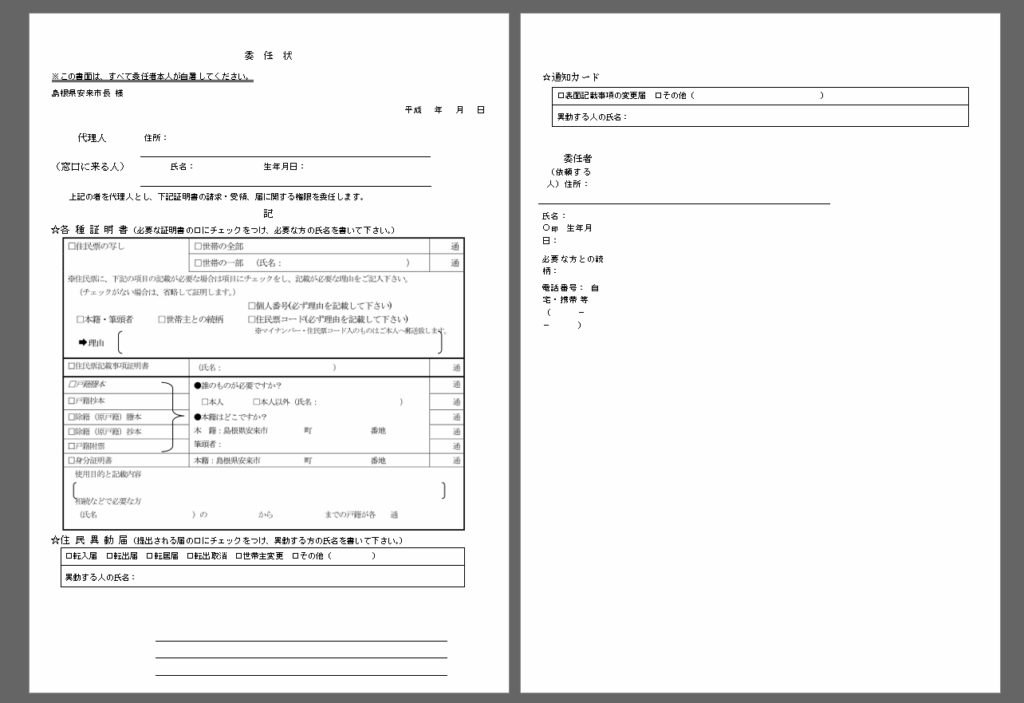
編集しようとするとレイアウトが崩れるものが多いです。
なのでこういう場合はPDFを直接編集します。
文字を入力
まずツールバーやクイックメニューから「入力と署名」を選択します。
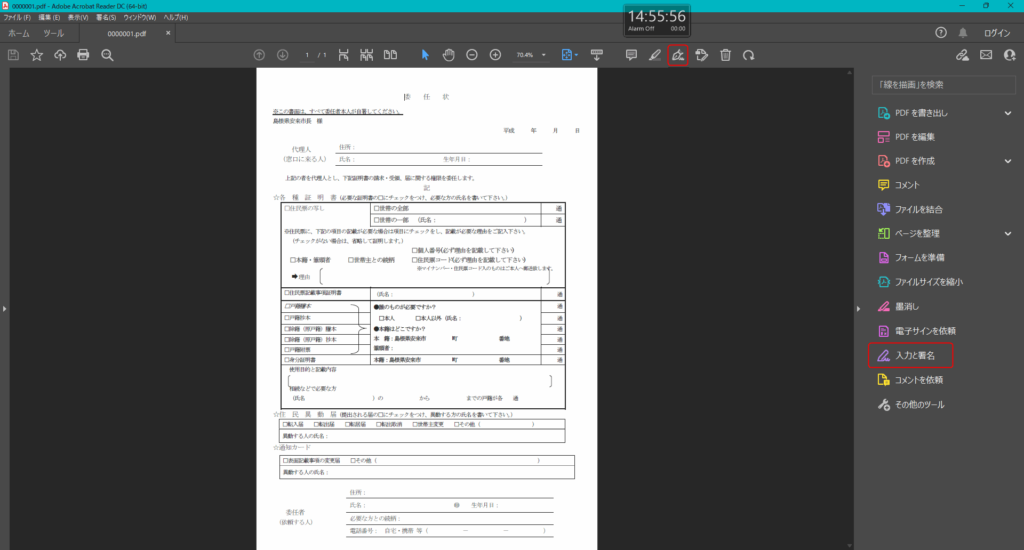
すると
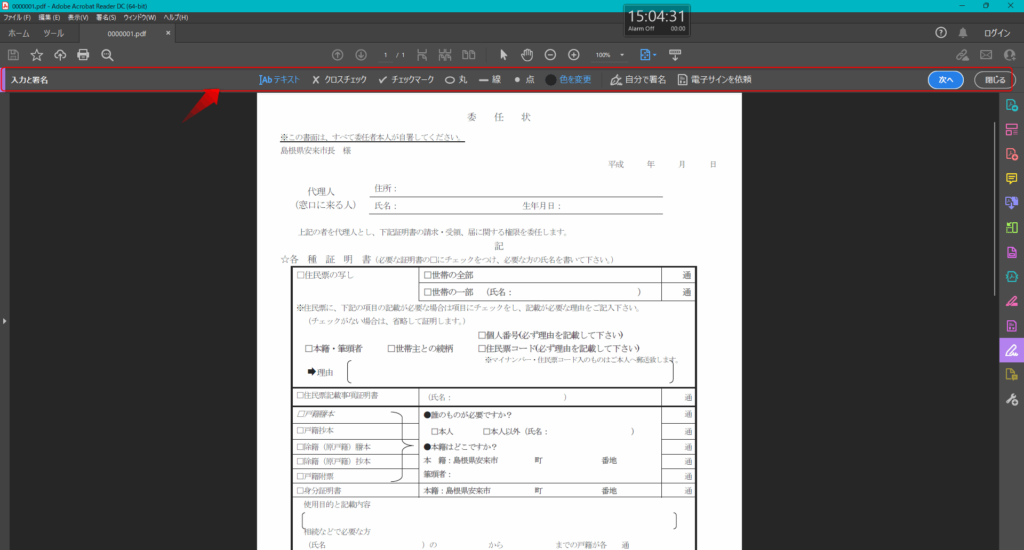
こんなバーが出てくるんで、「Abテキスト」ってとこクリックして、文字を入力したい場所をクリックすると、
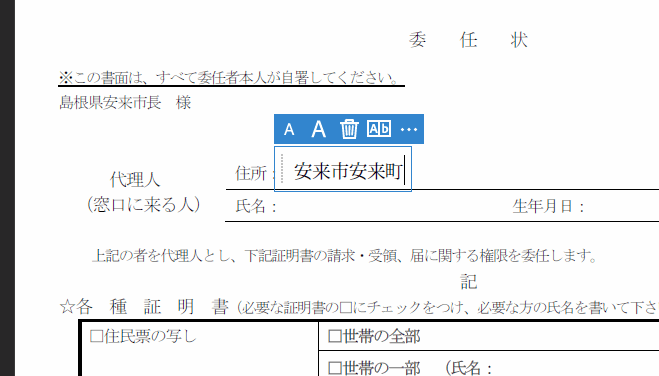
こんな感じで自由に文字を記入できます。
他にも
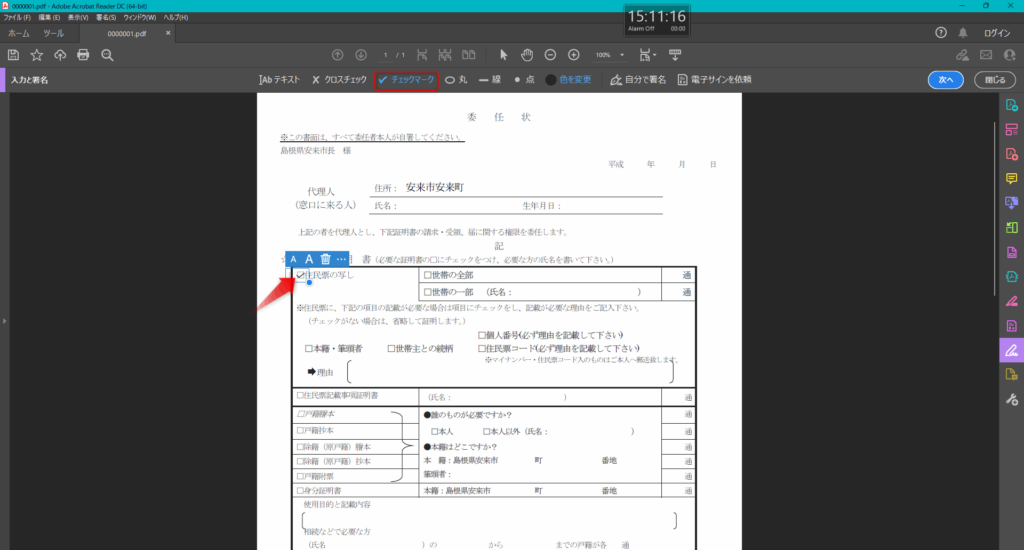
チェックマークなんかも記入できます。
電子印鑑
なんと電子印鑑も捺せます。
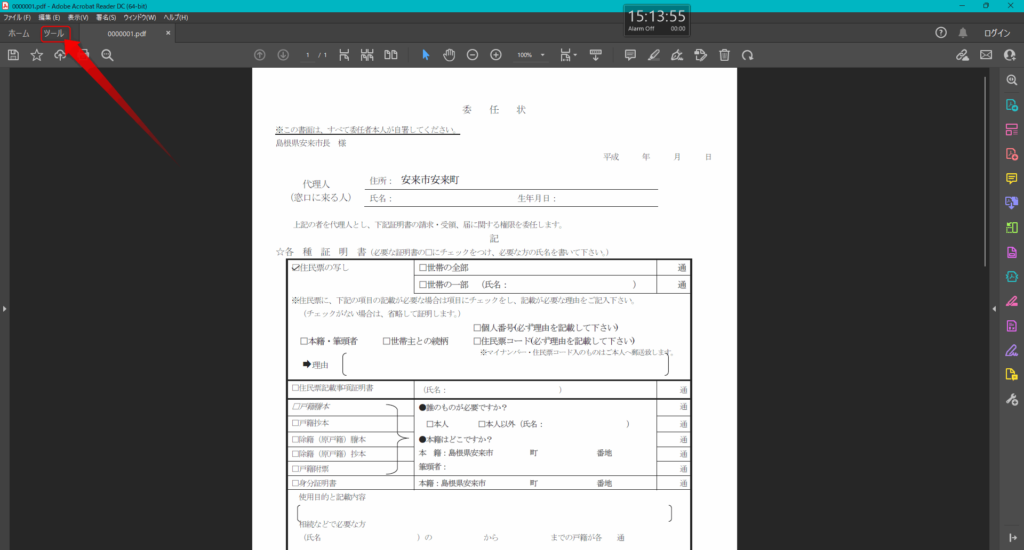
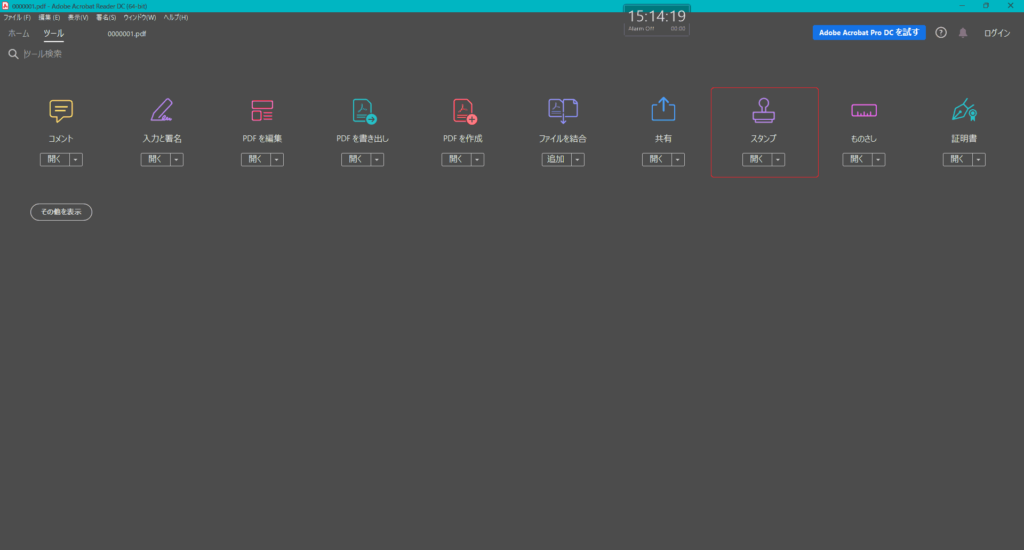
「ツール」から「スタンプ」を選択し、
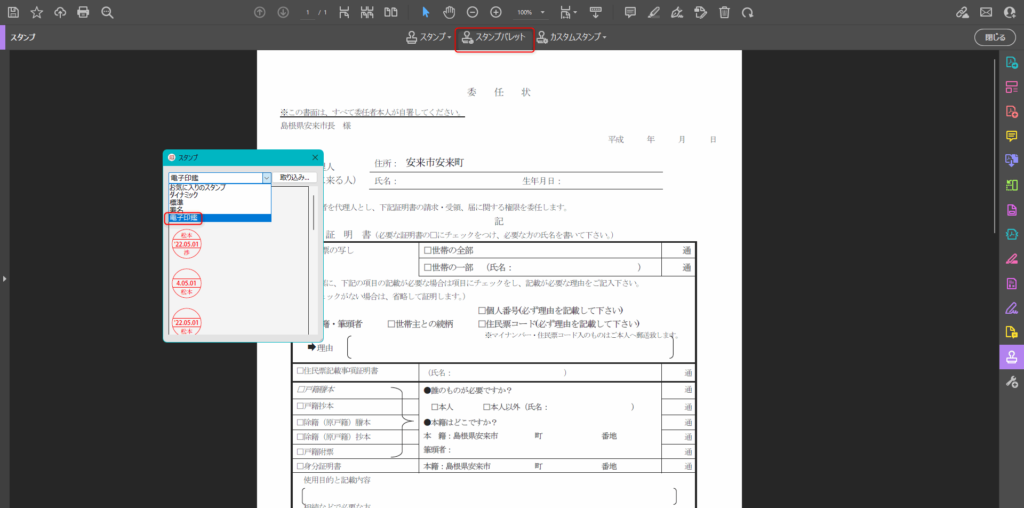
「電子印鑑」をドロップダウンメニューから選択し、
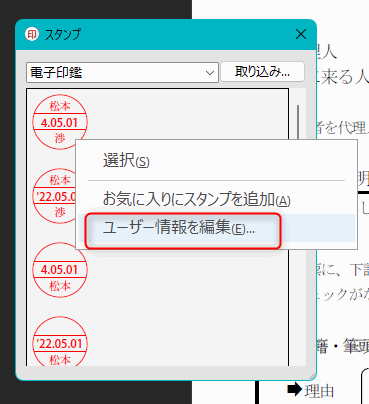
「ユーザー情報の編集」をクリックして、
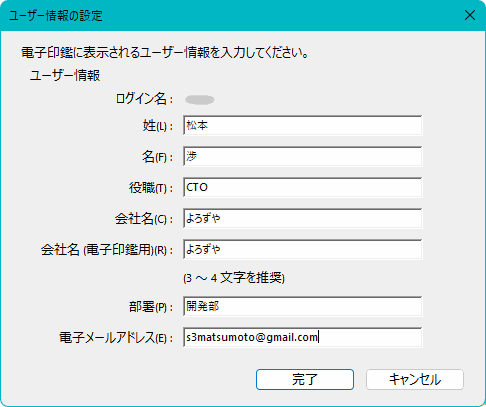
適当な情報を入力して「完了」をクリック。
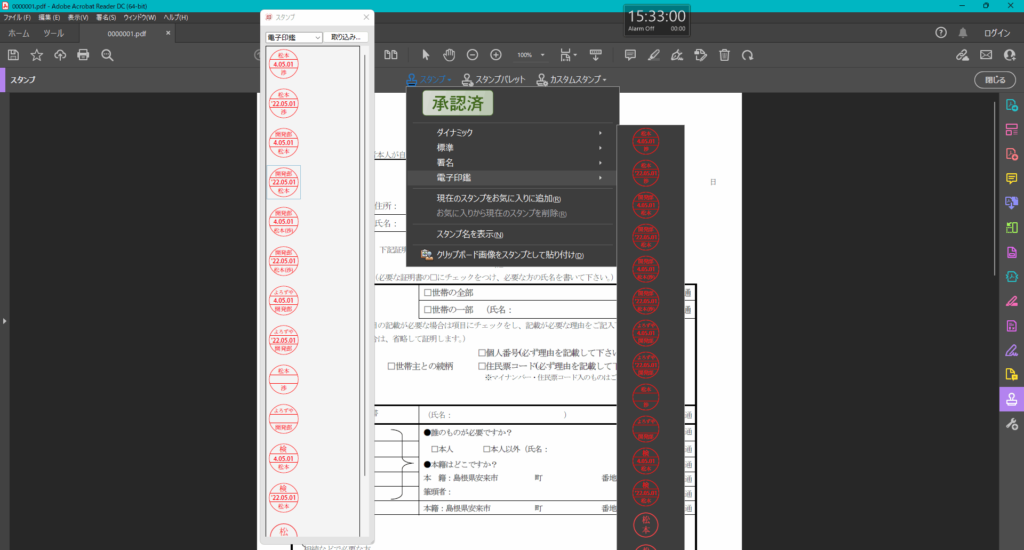
あとは好きな印鑑を選択して必要箇所でクリックすれば、
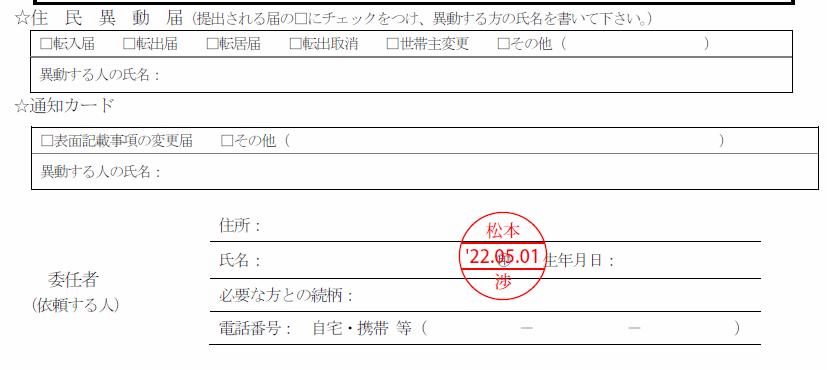
あっというまに押印完了!
注意点
このまま紙に印刷して提出する場合はなんの問題もないのですが、このままPDFファイルとして人に渡しちゃうと編集した部分を再編集できてしまうんですよね。
まあ編集不可の設定とかもあるんですが、そんなの突破するアプリがたくさんあるんで、個人的に1番マシかなーと思う対処法をご紹介します。
PDFをPDFとして印刷
何いってんだって思うかもしれませんが、今のWindowsにはファイルなどを紙に印刷するのと同様の手順でPDFを作成する機能が標準搭載されています。
この機能のいいところは印刷可能なものならなんでもPDFにできちゃうところ。
Officeソフトなんかは元からPDFとして保存できますが、PDF化非対応ソフトでもPDF化できます。
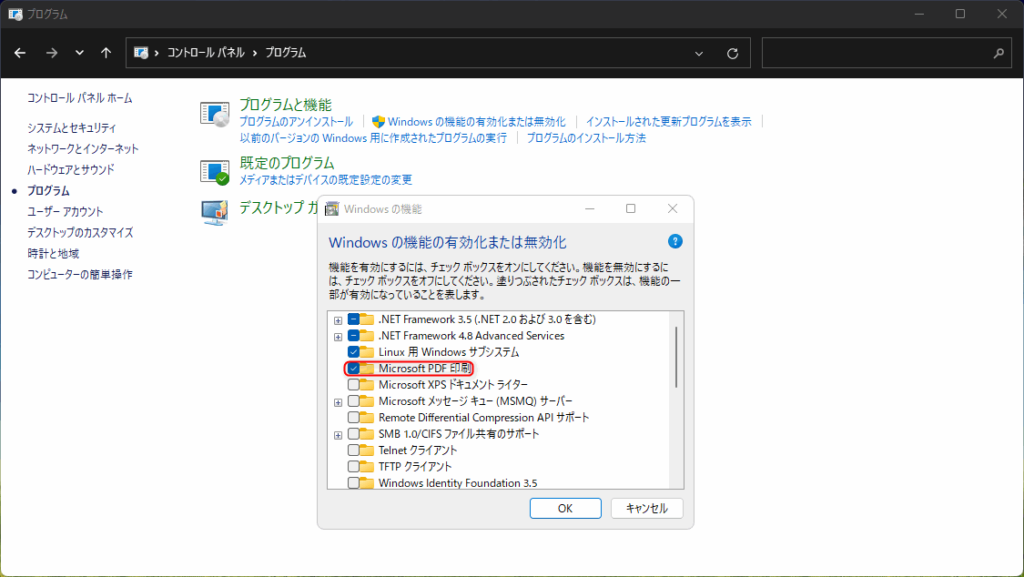
「コントロールパネル」→「プログラム」→「Windowsの機能の有効化または無効化」から「Microsoft PDF 印刷」のチェックボックスにチェックが入っていることを確認、入っていなければチェックを入れてOKボタンをクリック。
必要があれば再起動。
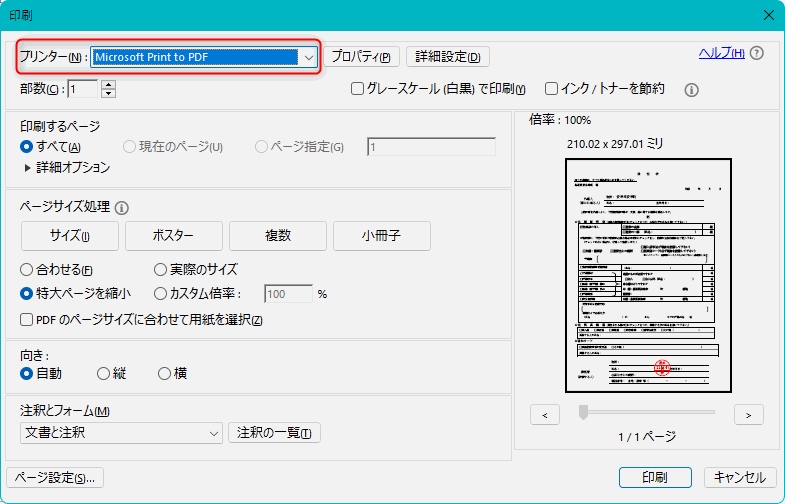
そうすると印刷時のプリンター選択メニューに「Microsoft Print to PDF」というものが追加されていると思うので、それを選択して印刷ボタンをクリック。
「名前をつけて保存」のウィンドウが出てくるので、適当な場所と名前で保存しましょう。
これで編集した部分の再編集が不可能なPDFの出来上がりです!

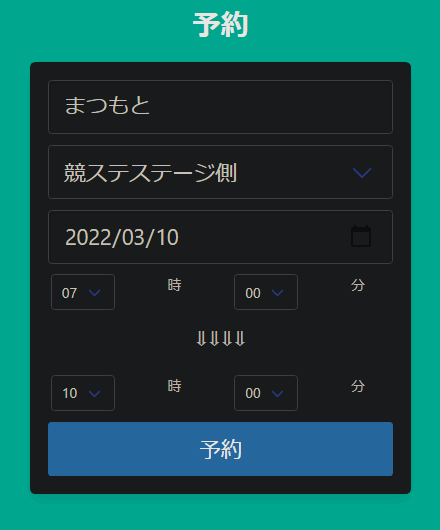

コメント